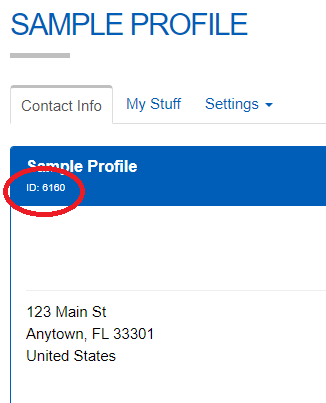Frequently Asked Questions
- Logging into the Member Directory
- Updating your Email Preferences
- Changing your Username and / or Password
- Setting your Profile Permissions for Directory Searches
- Setting up a Payment Profile (for auto-paying dues or event fees)
- Enroll in the Automatic Membership Dues Renewal Program
- Accessing your Continuing Education Transaction History
- Accessing Videos in our Resource Library
- Locating your Membership number in your profile
Logging into the Member Directory
- In the main navigation bar, on "Log In"
- Enter the Username and Password that you selected when you joined VCCIS, then click on the "Log In" button
- If you forgot your password, click on "Reset Password" and enter the email address you have on file with us
- The system will send an email to you that you will use to reset your password. If you don't find the email in your inbox, please check your spam or junk mail file (Return)
Updating your Email Preferences
- Log in to the Member Directory
- Click on "Profile". The screen will refresh with your profile information
- Click on "Settings" and drop down to "Email Settings"
- Toggle "Yes" to "Subscribe me to your general email list" or "No" to remove yourself from email communications. By default, all members will receive email from VCCIS unless they opt out. Members can opt back in anytime by using this method to subscribe (Return)
Changing your Username and / or Password
- Log in to the Member Directory
- Click on "Profile". The screen will refresh with your profile information
- Click on "Settings" and drop down to "Login Info"
- Choose a new username, if desired (the system uses your email address as the default username)
- Choose a new password, if desired
- Click "Update" to save your settings (Return)
Setting your Profile Permissions for Directory Searches
- Log in to the Member Directory
- Click on "Profile". The screen will refresh with your profile information
- Click on "Settings" and drop down to "Directory Settings"
- Select the radio buttons that best apply to the security you'd like to have in a directory search. Note: the setting in the first option: "Include me in Online Directories" will supersede any other settings you select
- If you don't want to be listed in the Member Directory, select "None" in the first option: "Include me in Online Directories"
- Click "Update" to save your settings (Return)
Setting up a Payment Profile (for auto-paying dues or event fees)
- Log in to the Member Directory
- Click on "Profile". The screen will refresh with your profile information
- Click on "Settings" and drop down to "Payment Method"
- Select the Payment Method from the drop down box for the credit card you want to use
- Fill in the credit card data
- Click "Save Payment Method" to save your settings (Return)
Enroll in the Automatic Membership Dues Renewal Program
- Log in to the Member Directory
- Click on "Profile". The screen will refresh with your profile information
- Click on "Settings" and drop down to "Renewal Settings"
- Select the Payment Method from the drop down box for the credit card you want to use
- Fill in the credit card data
- Click "Enroll Now" to save your settings (Return)
Accessing your Continuing Education Transaction History
- Log in to the Member Directory
- Click on "Members" in the main navigation. A drop down screen will appear.
- Click on "Continuing Education Report". The screen will refresh.
- Click on the blue "CE Credits" button.
- Your CE history report is generated. You can click on "Download Certificate" to print / save a copy for your files. (Return)
Accessing Videos in our Resource Library
- Click on "Resource Library" in the main navigation.
- Click on "Virtual Presentations". In "Subcategories" you can filter presentations out by year.
- Click on the video you want to watch. You will be asked to log in to your profile.
- Once you log in, you can watch any video in our video archives.
If you are looking for a specific video by topic, use the "Search" feature on the "Resource Library" page. (Return)
Locating your Membership number in your profile
- Log in to the Member Directory
- Click on "Profile". The screen will refresh with your profile information
- Under your name in the blue bar, you will find your membership number (see screen shot below) (Return)